Membuat daftar gambar/tabel secara otomatis pada Ms. Word 2007
Pada postingan sebelumnya, saya sudah menuliskan bagaimana cara membuat daftar isi secara otomatis pada Ms. Word 2007. Kali ini saya mencoba membahas sebuah fasilitas pada Ms. Word 2007 untuk membuat daftar gambar/daftar tabel secara otomatis. Fasilitas ini menurut saya sangat berguna dalam pembuatan sebuah laporan atau tulisan lainnya yang berisi banyak tabel atau gambar.
Berikut langkah-langkah yang dilakukan untuk membuat daftar gambar/daftar tabel secara otomatis.
1. Pilih gambar/tabel dengan mem-blok gambar lalu klik kanan insert caption untuk memberikan judul gambar/tabel.
2. Pada kotak dialog caption, berikan nama pada gambar/tabel kemudian pilih label yang diinginkan dan posisi dari caption. Kita dapat menambahkan label baru sesuai dengan keinginan kita dengan meng-klik New Label.
3. Lakukan pemberian caption untuk gambar/tabel lainnya dengan cara yang sama.
4. Untuk membuat daftar gambar/tabel, tempatkan kursor pada halaman yang akan digunakan untuk membuat daftar gambar/tabel, lalu pilih menu References–>Table of Figures.
5. Pada kotak dialog Table of Figures lakukan pengaturan daftar gambar yang akan dibuat (nomor halaman, alinea nomor halaman, hiperlink, dsb.) dan pilih label caption yang akan digunakan (tabel/gamber/label lain) lalu klik OK.
6. Jika terjadi perubahan pada halaman, judul gambar/tabel, atau perubahan-perubahan lain, lakukan penyesuaian pada daftar gambar /tabel dengan mem-blok daftar gambar/tabel, lalu klik kanan–>update field dan pilih jenis update yang akan dilakukan (hanya nomor halaman/keseluruhan).
Cara Bikin Daftar Isi Otomatis di Ms Word
Langkah pertama, kamu selesaiin dulu aja ‘batang tubuh’ konsep laporan --proposal, atau dokumen apapun itu-- kamu, ntar kalau udah beres baru kita bicarakan masalah Daftar Isi.
Kalau udah, kedua, blok kata atau frasa judul yang akan kamu tampilkan di Daftar Isi, lalu klik pada toolbar atas ‘Heading 1’. Biar kamu nggak bingung, garuk-garuk kepala sampe ketombemu terbang kemana-mana, ni saya kasih ilustrasinya:
 |
| Membuat Daftar Isi Otomatis (Langkah 2) |
Jelas, kan ya?
O ya, mungkin judul yang kamu blok letaknya bakal kegeser-geser --tapi tenang, ga sampe geser ke monitor tetangga kok; berubah ukuran, jenis, dan bahkan warna font-nya. Kamu nggak usah sedih, karena itu bisa di-edit lagi sesuka hati kamu, kok.
Langkah ketiga, blok kata atau frasa sub judul yang akan kamu tampilkan di Daftar Isi, lalu klik pada toolbar atas ‘Heading 2’.
 |
| Membuat Daftar Isi Otomatis (Langkah 3) |
Langkah keempat, kamu lakukan hal yang sama pada judul dan sub judul, bab, sub bab, atau apa pun itu istilahnya, yang mau ditampilkan di Daftar Isi, sampai akhir dokumen kamu. O ya, kalau ada sub-sub judul, bertarti kasih ‘Heading 3’ ya. Kalau masih ada sub-sub-sub judul, kasih ‘Heading 4’, dst kalau perlu sampai ‘Heading 99’!! Etapi Ms Ofiice nggak nyediain sampe ‘Heading 99’ deh, kayaknya. *Btw, paham, kan? Kalau nggak paham, yaaa kamu harus lebih giat lagi belajarnya ya, Nak.*
Kalau udah, langkah pamungkas adalah kamu sediakan 'lahan kosong' di dokumen kamu itu, terus kamu pergi ke tab Reference di toolbar atas, klikTable of Contents, pilih Automatic Table of Contents. Taraaa.... Wow, mejik!
 |
| Membuat Daftar Isi Otomatis (Langkah 5) |
Udah, tinggal dirapiin aja, Daftar Isinya, sesuka hati kamu --atau sesuka hati atasan kamu.
 |
| Membuat Daftar Isi Otomatis (Rapikan) |
O ya, sesuai tujuan semula, biar kalau 'batang tubuh'nya di-edit dan halamannya berubah-ubah, kamu ga perlu teliti ulang nomor halaman di Daftar Isi, kamu cukup klik kanan pada Daftar Isi, terus klik Update Field.
 |
| Membuat Daftar Isi Otomatis (Update Field) |
Selesai. Tutorial ini gratis, tis. Tapi kalau kamu maksa-maksa pengen bayar, kasih aja seikhlasnya ke fakir miskin di sekitar kamu ya. Sampai jumpa lagi di tutorial yang lain, insyaAllah.
Membuat Nomor Halaman Berbeda Posisi Dalam Satu File
Wednesday, July 10, 2013 20 comments
Di awal bulan Ramadhan kali ini saya akan mencoba berbagi tips yang saya ketahui tentang bagaimana cara membuat nomor halaman dengan posisi yang berbeda dalam satu file di Ms.Word. Dan Office Word 2010 (versi Ms.Word yang saat ini saya gunakan) sudah menyediakan sebuah tools yang berfungsi untuk itu.
Sebagaimana diketahui bahwa dalam membuat suatu makalah ilmiah semisal skripsi dan ataupun proposal, atau tugas-tugas kuliah lainnya, mewajibkan kita untuk membuat nomor halaman agar tulisan atau makalah yang kita buat terlihat rapih dan memenuhi syarat sebagai suatu makalah ilmiah. Lebih lagi, untuk proposal ataupun skripsi, biasanya (bahkan diwajibkan) untuk nomor halaman pada setiap awal bab/chapter berada di posisi tengah bawah (bottom-middle), berbeda dengan halaman-halaman yang lain yang berada posisi normal yaitu di kanan atas (top-right).
Oke sekarang saya akan bahas langkah-langkahnya:
- Oke di tahap ini kita anggap seluruh isi file sudah selesai diketik hanya tinggal membuat nomor halaman saja. (Dengan syarat seluruh bab/chapter berada dalam satu file).
- Tahap yang paling penting adalah ketika kalian memulai bab/chapter baru dalam satu file, pastikan kalian menggunakan tools berikut:
Page Layout > Breaks > Next Page [Lihat Gambar 1] (hanya untuk bab/chapter II dan seterusnya, karena bab/chapter berada di halaman pertama).
Dan hasilnya bisa dilihat seperti di Gambar 2. Jadi, kita tidak perlu menekan tombol "Enter" terus menerus jika ingin meletakkan tulisan "Chapter II" tersebut ke halaman berikutnya. [Lihat Gambar 2]
- Go to Insert > Page Number > Top of Page > Pilih yg Plain Number 3. Sampai di tahap ini semua nomor halaman file kamu berada di kanan atas.
- Jangan lupa untuk mengubah jenis dan ukuran huruf dari nomor halaman tersebut. Karena biasanya jenis dan ukuran huruf default dari Office Word itu Calibri 11. Ubah sesuai ukuran yg diwajibkan oleh dosen kamu, bisanya untuk skripsi menggunakan Times New Roman 12.
- Sekarang saatnya mengubah posisi semua nomor halaman di setiap bab/chapter menjadi di tengah bawah. Kita mulai dari bab/chapter I dulu ya, dengan cara mengklik 2x nomor halaman hingga terlihat seperti ini [Lihat Gambar 3] kemudian ikuti langkah berikut:
Pada menu Design (Header & Footer Tools), checklist (centang) option "Different First Page." Maka otomatis nomor halaman pada halaman tersebut akan hilang, kemudian saatnya kita tambahkan nomor halaman menjadi di posisi tengah bawah dengan cara:
Page Number > Bottom of Page > Plain Number 2 [Lihat Gambar 4]
- Lakukan langkah seperti pada Tahap 5 di atas untuk bab/chapter II dan seterusnya. Pastikan tombol menu "Link To Previous" tetap pada posisi aktif, agar urutan nomor halaman tidak berubah. [Lihat Gambar 5
Di awal bulan Ramadhan kali ini saya akan mencoba berbagi tips yang saya ketahui tentang bagaimana cara membuat nomor halaman dengan posisi yang berbeda dalam satu file di Ms.Word. Dan Office Word 2010 (versi Ms.Word yang saat ini saya gunakan) sudah menyediakan sebuah tools yang berfungsi untuk itu.
Sebagaimana diketahui bahwa dalam membuat suatu makalah ilmiah semisal skripsi dan ataupun proposal, atau tugas-tugas kuliah lainnya, mewajibkan kita untuk membuat nomor halaman agar tulisan atau makalah yang kita buat terlihat rapih dan memenuhi syarat sebagai suatu makalah ilmiah. Lebih lagi, untuk proposal ataupun skripsi, biasanya (bahkan diwajibkan) untuk nomor halaman pada setiap awal bab/chapter berada di posisi tengah bawah (bottom-middle), berbeda dengan halaman-halaman yang lain yang berada posisi normal yaitu di kanan atas (top-right).
Sebagaimana diketahui bahwa dalam membuat suatu makalah ilmiah semisal skripsi dan ataupun proposal, atau tugas-tugas kuliah lainnya, mewajibkan kita untuk membuat nomor halaman agar tulisan atau makalah yang kita buat terlihat rapih dan memenuhi syarat sebagai suatu makalah ilmiah. Lebih lagi, untuk proposal ataupun skripsi, biasanya (bahkan diwajibkan) untuk nomor halaman pada setiap awal bab/chapter berada di posisi tengah bawah (bottom-middle), berbeda dengan halaman-halaman yang lain yang berada posisi normal yaitu di kanan atas (top-right).
Oke sekarang saya akan bahas langkah-langkahnya:
- Oke di tahap ini kita anggap seluruh isi file sudah selesai diketik hanya tinggal membuat nomor halaman saja. (Dengan syarat seluruh bab/chapter berada dalam satu file).
- Tahap yang paling penting adalah ketika kalian memulai bab/chapter baru dalam satu file, pastikan kalian menggunakan tools berikut:
Page Layout > Breaks > Next Page [Lihat Gambar 1] (hanya untuk bab/chapter II dan seterusnya, karena bab/chapter berada di halaman pertama).
Dan hasilnya bisa dilihat seperti di Gambar 2. Jadi, kita tidak perlu menekan tombol "Enter" terus menerus jika ingin meletakkan tulisan "Chapter II" tersebut ke halaman berikutnya. [Lihat Gambar 2] - Go to Insert > Page Number > Top of Page > Pilih yg Plain Number 3. Sampai di tahap ini semua nomor halaman file kamu berada di kanan atas.
- Jangan lupa untuk mengubah jenis dan ukuran huruf dari nomor halaman tersebut. Karena biasanya jenis dan ukuran huruf default dari Office Word itu Calibri 11. Ubah sesuai ukuran yg diwajibkan oleh dosen kamu, bisanya untuk skripsi menggunakan Times New Roman 12.
- Sekarang saatnya mengubah posisi semua nomor halaman di setiap bab/chapter menjadi di tengah bawah. Kita mulai dari bab/chapter I dulu ya, dengan cara mengklik 2x nomor halaman hingga terlihat seperti ini [Lihat Gambar 3] kemudian ikuti langkah berikut:
Pada menu Design (Header & Footer Tools), checklist (centang) option "Different First Page." Maka otomatis nomor halaman pada halaman tersebut akan hilang, kemudian saatnya kita tambahkan nomor halaman menjadi di posisi tengah bawah dengan cara:
Page Number > Bottom of Page > Plain Number 2 [Lihat Gambar 4] - Lakukan langkah seperti pada Tahap 5 di atas untuk bab/chapter II dan seterusnya. Pastikan tombol menu "Link To Previous" tetap pada posisi aktif, agar urutan nomor halaman tidak berubah. [Lihat Gambar 5
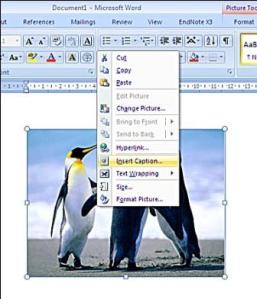
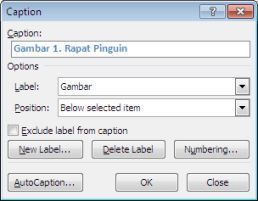
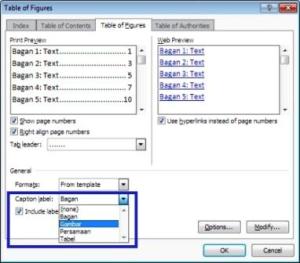
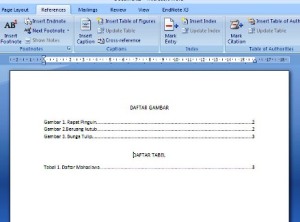




.PNG)

Ayo segera bergabung bersama S128Cash !!
BalasHapusAgen Judi Online Terbaik 2019 dengan pelayanan PROFESIONAL dan ramah untuk Anda para pecinta Judi Online Indonesia.
S128Cash juga menyediakan semua permainan populer kalangan Indonesia, seperti :
- Sportbooks
- Live Casino
- Sabung Ayam Online
- Slot Games
- Tembak Ikan Online
- IDN Poker
- Klik4D
Nikmati beragam PROMO BONUS S128Cash :
- BONUS NEW MEMBER 10%
- BONUS DEPOSIT SETIAP HARI 5%
- BONUS CASHBACK 10%
- BONUS FREEBET 200rB
- BONUS 7x KEMENANGAN BERUNTUN !! ( Sabung Ayam Online )
Selain seluruh bank INDONESIA yang tersedia untuk DEPOSIT dan WITHDRAW, Anda juga bisa melakukan deposit VIA PULSA, OVO, dan GOPAY !!
Hubungi kami :
-Livechat : Live Chat Judi Online
- WhatsApp : 081910053031
Link Alternatif :
- http://www.s128cash.org
Judi Bola
Judi Bola Online